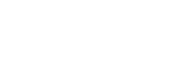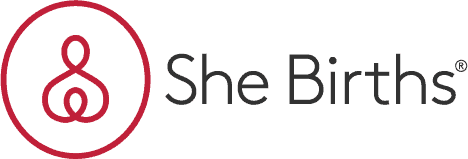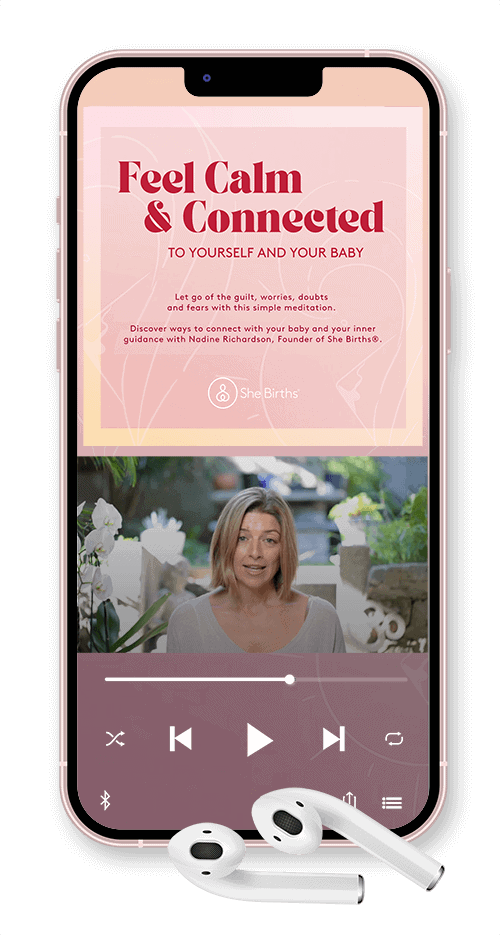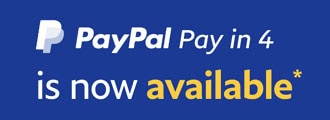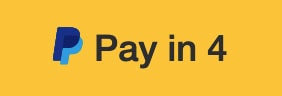Welcome to the She Births® Full Online Course Help Centre
How to Sign in to your account on desktop

How to Sign in to your account with the APP

Using the Full Online Course

Accessing the Full Online Course Resources

Troubleshooting & FAQs
Issue: You’ve purchased our Online Course, or Yoga Video, but when you go to do the course, you are redirected to the page to purchase the course again.
The most common cause of this issue is actually because of the local browser cache on the device being used and not because of the website. it is also very easy to rectify, so don’t worry, we’ll get you into your course in no time.
Logging In From Your Desktop Computer
Firstly, please try these steps below:
1. Make sure you are definitely logged in to the site. Log in here, and use the username and password we sent you.
2. Next, go to your account page at https://shebirths.com/my-account/
3. Under the heading Registered Courses, you will see the courses listed that you have purchased. Click on any course to open that course and begin.
4. OK, so you’ve done all of the above, but you get redirected to buy the course the again after clicking. You are definitely logged in, and you can see the course on your account page.
Browsers sometimes hold onto slightly older versions of pages in their cache, which is stored locally on your computer, so all we have to do is clear it, which forces your broswer to re-download the page again. They do this to make the web a bit faster, and will eventually clear themselves, but sometimes they need a helping hand.
Click here for instructions to clear the cache for different browsers. It only takes a minute.
5. Now go back to your account page and click on the course again. It should now open.
6. If none of those steps worked, don’t panic, and please get in touch with us. Contact our Australian based team on [email protected]. We want to get you back in so you can keep doing the course.
Logging In From Your Phone Through The APP
Please try these steps below if you have issues logging into the course through the APP. It may be that you just need to clear the APP Cache:
1.Open the APP and click the menu at the top right, circled green below.
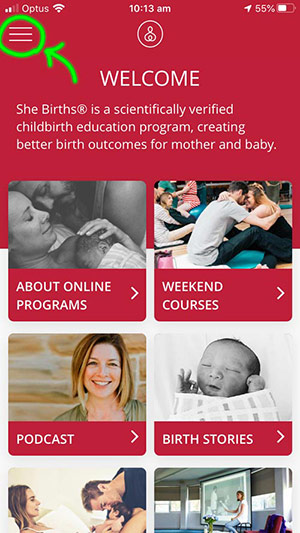
2. Next, locate the COG icon located at the bottom right of the open menu, circled green below.
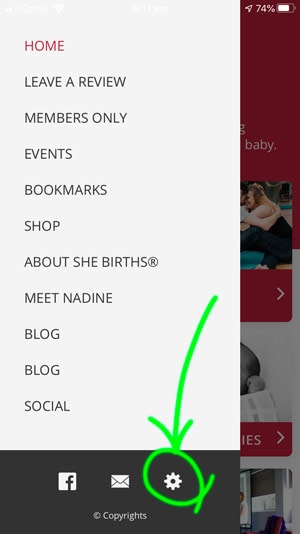
3. Now click both the ‘Flush cache‘ and ‘Delete app cache‘ links as highlighted below.
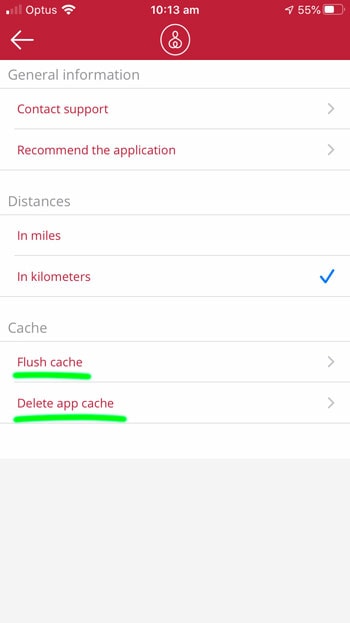
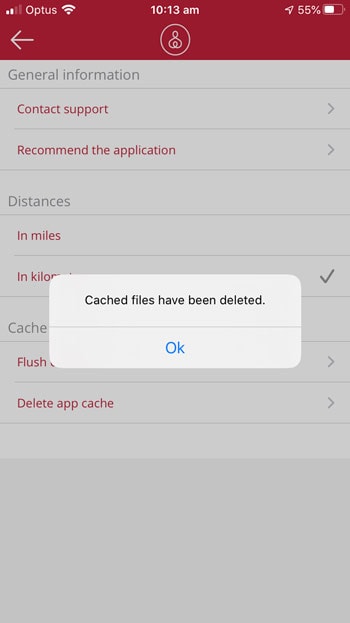
4. Now completely close and re-open the APP, and then go to the log in link to log into your course.
5. For most people, this should be enough, but you may also need to clear your phone’s browser cache as well. To do this for your phone, follow the steps on the links below:
https://help.overdrive.com/en-us/0518.html
6. If none of those steps worked, don’t panic, and please get in touch with us. Contact our Australian based team on [email protected]. We want to get you back in so you can keep doing the course.
Clear Browser Cache
Having issues logging in if using Chrome Browser please clear your cache and try again.
Click here for instructions to clear the cache for different browsers. It only takes a minute.
Complete the Weekend Course Registration Form
You might not have filled out your registration form yet. Log in to your account here with your username and password. Next, on your profile page, find the course titled ‘Weekend Course Resources Registration Form’, and open that to fill out the form. Completing that form will automatically grant you access to the resources in your account.
Contact Support
If you have done both of the above, send an email to [email protected] and we’ll check your account for you.
The easiest way to solve this problem is to download the visualisations and save them to your music player. This is easiest done on your desktop by following the three steps below:
- Access your course via your desktop computer – Go to shebirths.com and click MEMBER LOGIN
- Download the files and save them to your iTunes/Music Player
- Sync your phone with your computer to listen on-the-go.
Note: it is also possible that changing the settings on your phone so it doesn’t go to sleep/auto-lock would stop the visualisations shutting down – you’d just need to remember to switch it back when you’re done!
Go to your phone browser Safari/Chrome etc or pc browser and search shebirths.com
Now click on the Member login Icon and login to your account.
It will bring you straight to your account to access your course.
The member login icon looks like this:
![]()
If you’re all out of ideas, please email [email protected] and we will gladly escalate your issue. And breathe – we’ll have you sorted in no time!